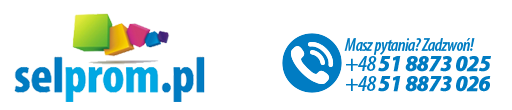
Instrukcja wgrywania plików
Dokonanie zamówienia w drukarni internetowej możliwe jest po wcześniejszej rejestracji i aktywacji konta. Rejestrację konta wykonujemy poprzez stronę główną drukarni SELPROM.PL. W górnym prawym rogu serwisu należy wybrać polecenie Zarejestruj się. Podczas wypełniania formularza rejestracyjnego należy podać adres e-mail na który wysyłany jest link aktywacyjny, który należy kliknąć potwierdzając rejestrację.
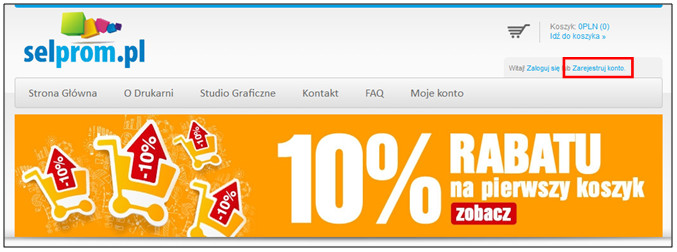
Zamawianie towaru rozpoczynamy od wyboru kategorii produktu (np. kalendarzyki listkowe, ulotki, teczki ofertowe itp.). Wskazanie kategorii produktu powoduje rozwinięcie strony poprzez którą użytkownik może określić parametry zamawianego produktu (np. format towaru, grubość papieru, rodzaj zadruku itp.).
Określenie parametrów towaru umożliwia dokonanie zamówienia. Złożenie zamówienia możliwe jest poprzez kliknięcie na ikonę koszyka (z kolumny Zamów) przy zamawianym nakładzie towaru.
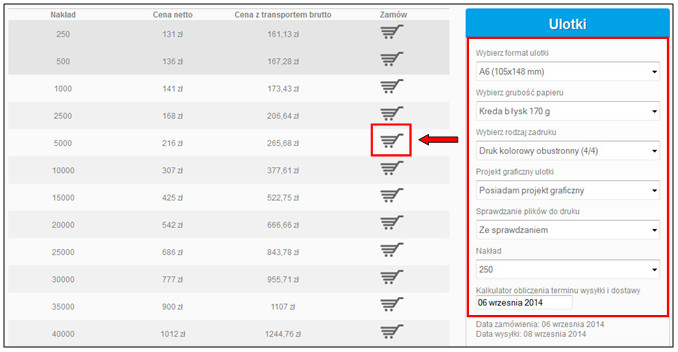
Wybranie wskazanej na powyższym obrazku ikony koszyka spowoduje złożenia zamówienia na Ulotki A6, papier błysk o grubości 170g, druk kolorowy obustronny (4/4), zamawiający posiada projekt graficzny (który zostanie przez niego przesłany do drukarni selerom.pl), składane zamówienie dotyczy nakładu w ilości 5000 szt.
Kliknięcie na ikonę koszyka powoduje dodanie określonego towaru do koszyka zamówień. Zostaje otworzone okno Dokonaj zamówienia, zawierającego dwa przyciski Kontynuacja zamówienia oraz Przejdź do koszyka.
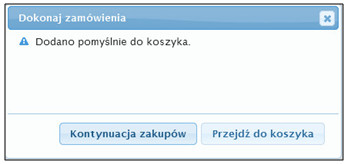
Przycisk Kontynuacja zamówienia umożliwia dodanie kolejnego towaru do naszego koszyka zamówień (zamówienie może obejmować więcej niż jeden towar).
Przycisk Przejdź do koszyka otwiera widok koszyka zamówień. W koszyku zamówień przechowywane są wszystkie zamówienia użytkownika.
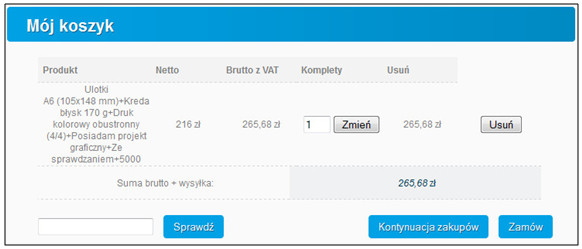
Pole Komplety umożliwia zwiększenie lub zmniejszenie ilości zamawianych kompletów towaru.
Wybranie przycisku Usuń powoduje usunięcie danego zamówienia.
Wybranie przycisku Kontynuacja zakupów umożliwia dodanie nowego zamówienia do już istniejącego koszyka zamówień.
Jeśli użytkownik serwisu posiada kod rabatowy na zamówienie należy go wprowadzić do pola
z przyciskiem Sprawdź. Poprawne wprowadzenie kodu rabatowego powoduje przeliczenie koszyka z uwzględnieniem rabatu.
Dla pierwszego zamówienia kod rabatowy (w wysokości 10%) to: BPL2014PL.
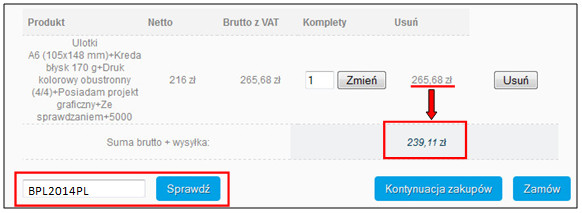
Wybranie przycisku Zamów powoduje wysłanie zamówienia do drukarni, jednocześnie system przełącza zamawiającego towar do panelu użytkownika.
Panel użytkownika drukarni internetowej SELPROM.PL umożliwia przesłanie do drukarni pliku projektu, sprawdzanie statusu zamówienia, określenie adresu wysyłki (jeśli jest inny niż adres zamawiającego), pobranie faktury pro forma itp.
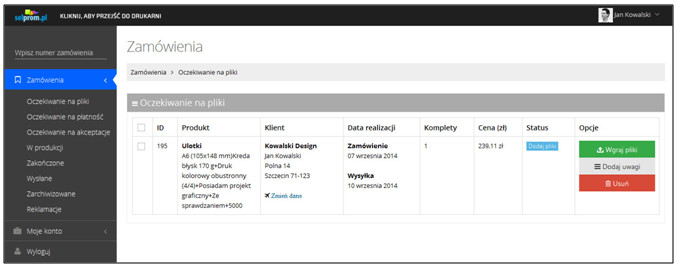
Aby dołączyć do zamówienia plik projektu (w formacie PDF, TIF, JPG, CDR, TIFF) należy zalogować się do panelu użytkownika drukarni.
W zakładce Zamówienia przechowywane są wszystkie złożone przez użytkownika zamówienia.
Zamówienie złożone błędnie lub przez przypadek użytkownik może usunąć. W tym celu należy wybrać przycisk Usuń (kolumna Opcje) znajdujący się w polu zamówienia, które ma zostać usunięte.
Przycisk Dodaj uwagi umożliwia dołączenie do zamówienia krótkiej wiadomości, która zostanie przekazana obsłudze drukarni.
Przycisk Wgraj pliki umożliwia przesłanie pliku projektu zamówienia do drukarni. Jego wybranie powoduje otworzenie okna: Finalizacja zamówienia.
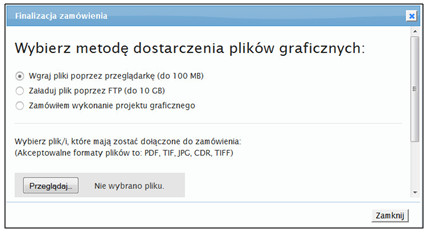
W oknie Finalizacja zamówienia należy wskazać jedną z dwóch metod wgrania plików: poprzez przeglądarkę internetową (pliki do 100 MB) lub poprzez FTP (pliki do 10 GB).
Wgranie plików projektu poprzez PRZEGLĄDARKĘ INTERNETOWĄ
- W oknie Finalizacja zamówienia należy zaznaczyć opcję Wgraj pliki poprzez przeglądarkę (do 100 MB).
- Wybrać przycisk Przeglądaj.
- Zostanie otworzone okno systemu w którym należy wskazać plik projektu, który ma zostać dołączony do zamówienia, a następnie wybierz przycisk Otwórz.
UWAGA ! Nazwa pliku powinna zaczynać się od numeru zamówienia.
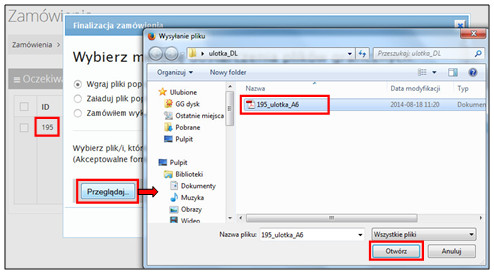
- Wybranie przycisku Otwórz spowoduje wyświetlenie przy przycisku Przeglądaj nazwy dołączanego pliku projektu. Wybranie przycisku Wgraj plik powoduje przesłanie pliku do drukarni. Przycisk Zamknij kończy proces dodania plików do zamówienia.
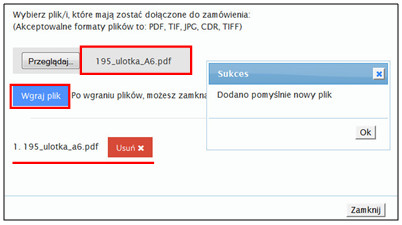
Jeśli przesłany plik przejdzie pozytywną weryfikację przeprowadzoną przez pracownika drukarni, zamówienie zostanie przeniesione do zakładki Oczekiwanie na płatność.
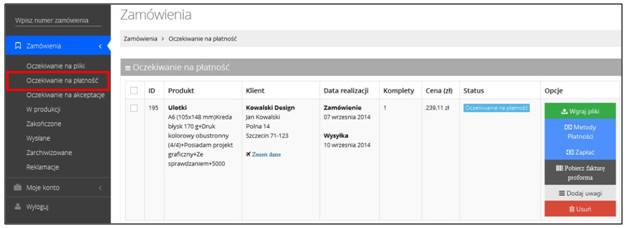
W tej części procesu zamawiania towaru, użytkownik określa metodę płatności. Wybierając przycisk Metody płatności zostanie otworzone okno przy pomocy którego należy określić rodzaj płatności za towar (należy wskazać płatność: Przelew lub Przy odbiorze).
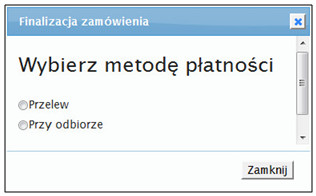
Jeśli zostanie zaznaczona opcja Przelew, wybieramy przycisk Zapłać. System drukarni przekseruje użytkownika na stronę płatności poprzez którą można wykonać przelew bankowy za zamówiony wydruk.
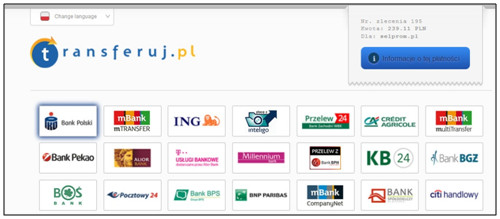
Wgranie plików projektu poprzez FTP (za pomocą programu Total Commander)
Drugą metodą przesłania plików zamówienia do drukarni SELPROM.pl jest wgranie ich bezpośrednio na serwer FTP. Wgranie plików na serwer FTP możliwe jest przy udziale klienta FTP np. programu Total Commander. Program ten można pobrać np. z serwisu www.dobreprogramy.pl (program należy zainstalować z domyślnymi ustawieniami).
Chcąc wgrać pliki bezpośrednio na serwer FTP, należy w oknie Finalizacja zamówienia zaznaczyć opcję Załaduj plik poprzez FTP (do 10 GB).
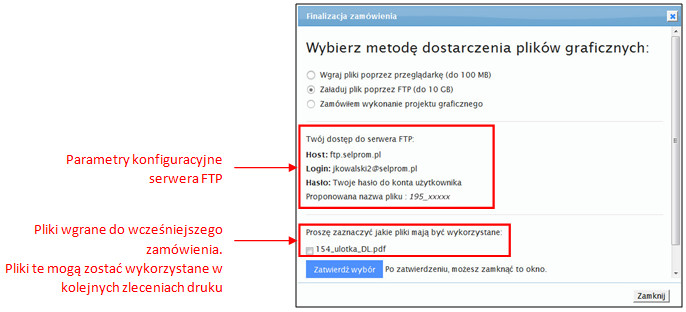
UWAGA ! Nazwa wysyłanego pliku powinna zaczynać się od numeru zamówienia.
Konfiguracja połączenia FTP w programie Total Commander
- Uruchom program Total Commander.
- Z paska menu programu wybierz polecenie Sieć/FTP połączenia lub kliknij na ikonkę FTP znajdującą się na pasku narzędziowym programu.
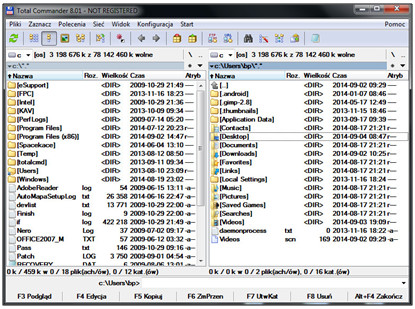
- W oknie Połącz z serwerem FTP wybierz przycisk Nowe połączenie, zostanie otworzone okno FTP: szczegóły połączenia.
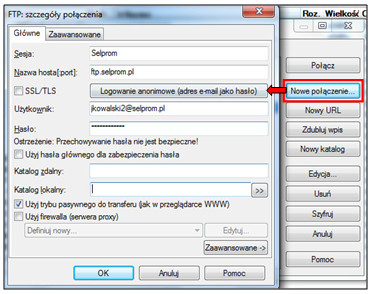
Sesja - wprowadź dowolną nazwę (jest to nazwa wyświetlana na liście skonfigurowanych połączeń. Wprowadź np. Selprom).
Nazwa hosta (port) – ftp.selprom.pl.
Użytkownik – login(podany przy rejestracji)@selprom.pl np. jkowalski2@selprom.pl.
Hasło – hasło do konta (podane przez użytkownika przy rejestracji konta).
- Aby połączyć się z serwerem FTP drukarni SELPROM.PL należy na liście skonfigurowanych połączeń wskazać nazwę sesji drukarni (np. Selprom), a następnie wybrać przycisk Połącz.
- Zostanie otworzone połączenie z serwerem FTP drukarni SELPROM.PL.
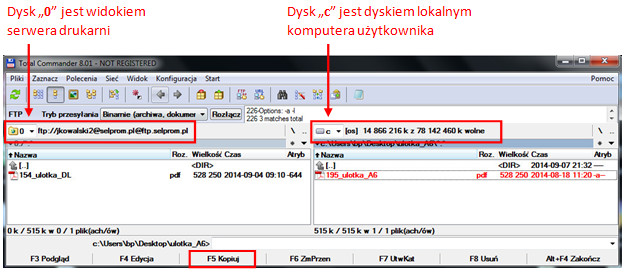
Na dysku lokalnym użytkownika należy odszukać plik/i które mają zostać wysłane na serwer drukarni. Kliknąć prawym przyciskiem myszy na pliku (nazwa pliku zostanie podświetlona na czerwono), a następnie na klawiaturze wybrać klawisz F5 (w otworzonym okienku wybrać przycisk OK, rozpocznie się proces przesyłania pliku na serwer).
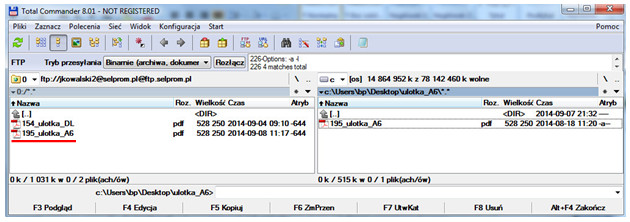
Plik został przesłany na serwer.
+48 51 8873 025
+48 51 8873 026
produktu?
Zapytaj nas o cenę!
Na terenie całego
kraju (kurier)
Dla agencji reklamowych
i drukarni
Zobacz czas realizacji
Twojego zamówienia!






